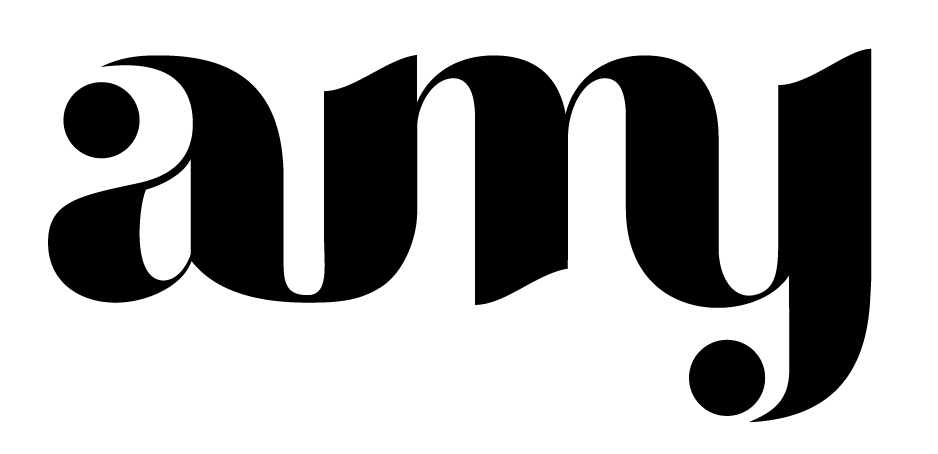How to Create Gorgeous Email Campaigns with MailChimp
I always love a gorgeous email in my inbox. I'm not a big fan of the novel-long email campaigns because I'm a very visual person. If you follow along on my monthly emails, you'll see what I mean!
I treasure my email subscribers immensely. They've trusted me with their email, so I'm determined to give them emails that aren't just full of juicy information, but actually *look* good, too! Do you like opening your inbox to a bunch of boring text? Blah, I didn't think so. Below is a sample from one of my recent emails that we'll use as reference throughout this tutorial.
Maybe it's the picky designer in me, but no one wants to read amazing information if it's not enjoyable to read. Visuals help break up monotony and make information easier to digest. In fact, we're so drawn to images that it increases our willingness to read content by 80%—that's a pretty big deal!I never found a very thorough tutorial of how to do this, so I thought I'd share my knowledge I've learned from managing email campaigns during my agency life! The reason why I love creating emails this way is because it's extremely customized to your brand. This way, YOU are in charge of your own custom template that's unique to your brand!
All you need is Photoshop, Dreamweaver (there's a trial version if you don't have it), and a MailChimp account. It's okay if you're not familiar with coding—we're just dealing with super basic stuff and we'll go over everything together thoroughly! Once you do it, it'll become second-nature to you!
If you’re unfamiliar with MailChimp, check out this helpful article here!
Let's get to it!
1. Sketch
First, sketch out what you want your email to look like. It doesn't matter if I'm photographing or designing something—having a sketch to go by makes the process go much more smoothly down the road.
Decide what you want your email to accomplish. Do you want one large, powerful image with text overlay that drives your audience to a particular product? Or do you want a more informative email with more text? Your email can be as simple as one image, or more complex with multiple images and text blocks.
Keep your design to a grid layout. If you need to, use grid paper to help sketch out your idea. This not only makes it easy to design later on, but also helps to keep everything aligned and balanced.
2. Get beautiful photos!
What's the point of a lovely email if the images aren't fab, too?! Having a great visual email means having awesome pictures to go with it. Make sure that your images are within your brand aesthetics from email to email. This ensures consistency within your brand (here's more info on why that's important).
Take this time to look around for photos (or take your own) photos that will later aid your design process. Getting free photos from places like Unsplash is great, but there's only so many free photos that will fit into your branding. Invest in your brand and get a batch of shots done that you can use and reuse over the course of a few months.Psst... I also have lots of free photos available here to help you get started!
3. Start designing!
Take that grid you sketched out earlier and start roughing out your layout with blocks and filler text in Photoshop. As for document size, a good rule of thumb for emails is usually 600px wide. The length isn't as important—you can go as long as you like! I like to give myself lots of working room to start with, so try 2000px long. If you need to adjust your template size as you go, then go to Image > Canvas Size... to cut off or add extra pixels!
Once you finish roughing your layout, start dropping your images and final text in. If you need to, crop your images to fit within the grid.
Pay attention to those little details! Make sure everything is lined up and your spaces between elements, like text and images, are equal throughout. It always helps to drag a guide line from your ruler to help keep things aligned. If you don't see the ruler, just hit Command + R (or Control + R on PC) to pop it up.
4. Slice
Now it's time to slice everything up! The reason for this is because emails are put together in a table. So when you open an email with images, those pieces of images are put together to form one final, cohesive image.
To slice your image, go to your crop tool in Photoshop and hold it until you see that scary scapel-looking tool that looks like this:
You can have Photoshop make the slices for you, or you can do it yourself. For this tutorial, we'll just do it ourselves.
With your slice tool, click where you want an image to start. Then, drag across to form a block. Photoshop will make this a new block with its own name. These slices will become pieces of your design that will be put together to view as a whole image.
Some things to keep in mind: if something is a button or requires a link, make it its own image so it will function as button when you add the link later. Use the natural boundaries within your design to guide your pieces. Aim to create the fewest number of pieces that you need to keep everything nice and simple.
It's imperative at this point that we start naming our images so it's easier to spot them in the code later. To do so, click one of your slices using the slice select tool (shown below) and double click that slice.
A window will pop up where you can change the name. Change it to something you'll remember and can reference later when we go to add in our links. This is especially important if your email has multiple images.
5. Export HTML & images
This is where the magic starts to happen! You know those slices you just made? Photoshop will optimize and export all of them WITH the code you need!
Once you're happy with all your lovely slices, go up to File > Export > Save for Web (Legacy). You can also use the shortcut Shift + Option + Command + S if you're on a Mac. Once you do that, there'll be a new window with LOTS of options. Feel free to play around with the settings, but make sure you're saving your images as JPEG. I keep my quality setting around 80 so my images are nice and crisp.Next, click "Save..." and save it in a folder named HTML. In the bottom left corner of the save screen, ensure that the format is set to "HTML and Images". This will create that HTML file we need and will make a folder with all our image slices.
6. Add your links!
What's a fancy email campaign that leads nowhere? Now's the time to put those links in! If you're unfamiliar with coding, no worries. It may look confusing at first, but it's not—I promise!
If you have Adobe Dreamweaver, fantastic! If you don't, you can try the free trial here. The reason why I love Dreamweaver is because of the color coding within the text. This makes it easier to find juuuust what we need, I'll show ya.
Take that HTML file we created in the last step and open it up in Dreamweaver. The first thing we want to do is center our email.
To do that, drop the code in the blue table id tag, so it looks like this:
Remember those fancy names we gave our files? That's really going to help us out now! Find the images you want to add a link to. The names will show in orange after the "images/" text (shown below). To make that a link, we just need to surround it with the "a href" attribute. Enclose your image using the highlighted text below, ensuring that you're adding the code in the correct placement. Replace the "www..." part with whatever you need to link to for that image and voila! You have a linked image!
Continue to do this until you've linked everything that needs links, save your HTML file, then continue on to uploading it to MailChimp!
6. Zip & Upload to MailChimp
Now that all your links are lookin' good, it's time to upload them to MailChimp! Select both that HTML file you just saved AND your image folder and create a compressed file with them. To do this, just right click and select "Compress 2 Items".
In your MailChimp account, create a new email campaign. After you fill out your campaign details, click "Design Email" and click the "Code your own" tab at the top. Then, click the "Import from zip" option and upload that zip file we just created! It's as simple as that :)
7. Test & viola!
It's smooth sailing from here! Send a test email to yourself by clicking "Preview and Test" in the top right corner to make sure all your links are working properly. If all looks good, then schedule away! I absolutely love creating my emails this way. I admire quality over quantity and my audience appreciates that, too.
By sending well-designed emails with amazing photos, it's a great way to show that I care about putting quality content together for them. It may seem complicated and time consuming at first, but once you get the hang of it, it's just as quick and easy as creating any other email from a template! They'll set you apart from every other brand and your audience will absolutely *love* your gorgeous emails!